|
Generación de Archivos de Envío de Solicitud Drawback |
||
|
1. GENERAR ARCHIVO DE ENVIO DE SOLICITUD DRAWBACK En esta opción el usuario podrá ingresar los datos de su envío de solicitud DRAWBACK. La primera vez que se acceda al utilitario, los campos del formulario se mostrarán en blanco, una vez generado nuestro primer archivo ZIP los datos a mostrar seran los del último generado o del último archivo subido con la opción del punto 3.3. 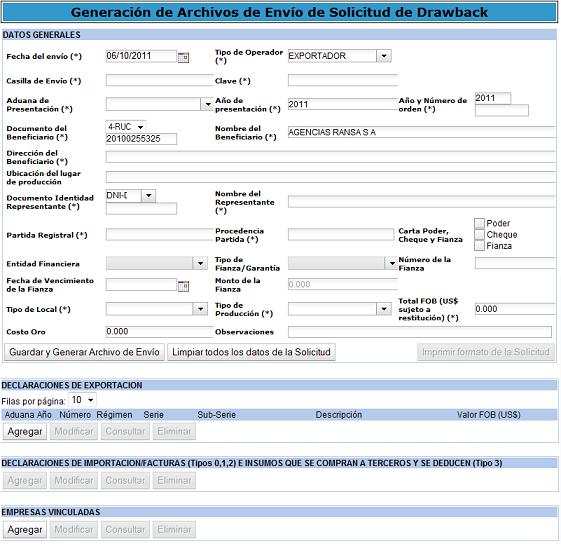 Tenemos los siguientes botones:
<< Guardar y Generar Archivo de
Envío>>: Genera el archivo con extensión .ZIP, indicando si la
generación presentó observaciones o no. PARA HACER PERMANENTES LOS
CAMBIOS REALIZADOS SE DEBE HACER CLICK EN ESTE BOTON.
<< Limpiar todos los datos de la
Solicitud>>: Limpiar todos los datos del formulario
eliminando los items de todas las secciones y regresando los
campos de DATOS GENERALES a sus valores iniciales.
<< Imprimir Formatos de la Solicitud>>: Imprime los formatos de la solicitud, secciones I, II y III.
Existe 4 secciones a llenar: Para cada sección existen los
siguientes botones:
<< Agregar>>: Según el formulario al que pertenece el botón muestra el formulario correspondiente para agregar un nuevo item a la sección. << Modificar>>: Según el formulario al que pertenece el botón, muestra el formulario correspondiente con los datos del item seleccionado para su modificación. << Consultar>>: Según el formulario al que pertenece el botón, muestra el formulario correspondiente con los datos del item seleccionado en modo solo lectura. << Eliminar>>: Según el formulario al que pertenece el botón, muestra el formulario correspondiente con los datos del item seleccionado en modo solo lectura con la opción de eliminar. Los botones Modificar, Consultar y Eliminar se habilitan cuando se selecciona un item. A continuación detallamos los formularios de cada sección:

<< Guardar>>: Graba los datos ingresados y regresa al
formulario principal.
<< Guardar y Agregar >>: Graba los datos ingresados y regresa al mismo
formulario para ingresar una nueva Declaración de Exportación.
<<
Limpiar>>: Limpia
los datos del formulario.
<< Regresar>>: Regresa al formulario principal sin tomar en cuenta los cambios realizados. << Eliminar>>: Elimina el item seleccionado y todas sus "Declaraciones de Importación/Facturas o Insumos que se compran a terceros y se deducen" relacionados y regresa al formulario principal.
Dependiendo
del Tipo de Operación cambian los datos a mostrar en el
formulario y la obligatoriedad de los mismos:
A continuación se muestran las pantallas para cada Tipo de Operación:
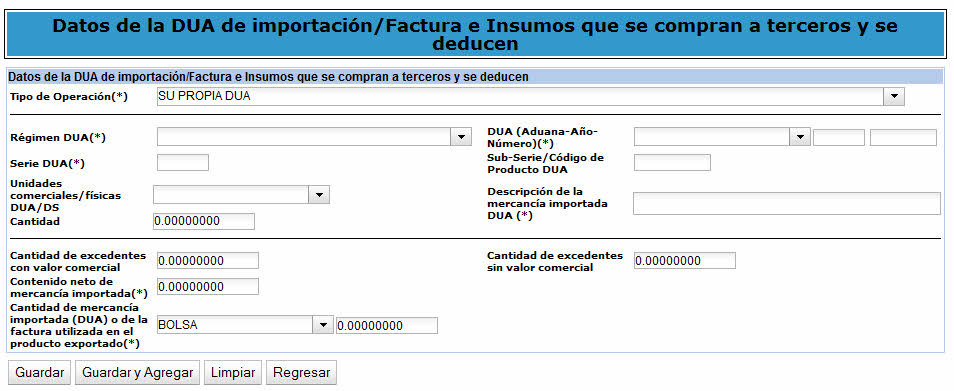
Nota: Para DUA de importación se declara unidades comerciales del Formato B y DS de importación unidades físicas. 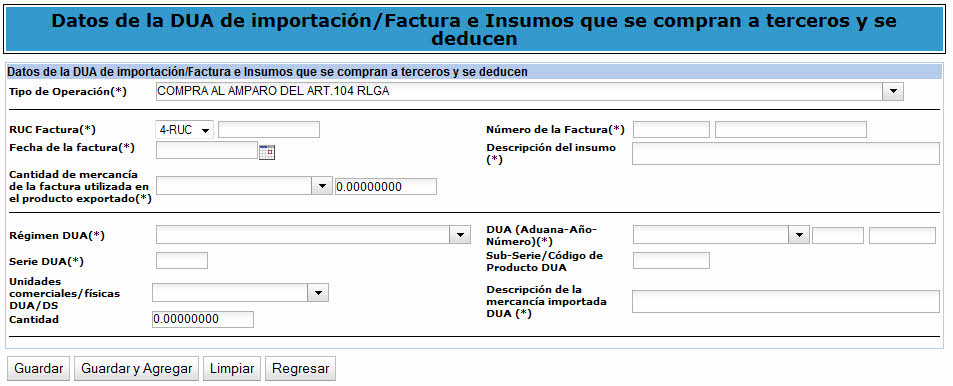
Nota: Para DUA de importación se declara unidades comerciales del Formato B y DS de importación unidades físicas. 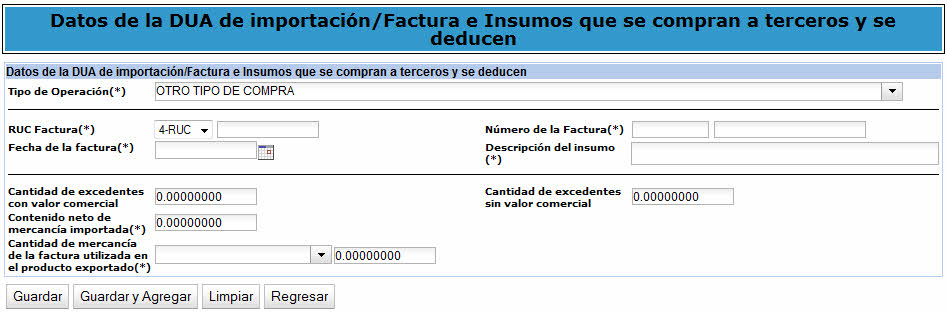
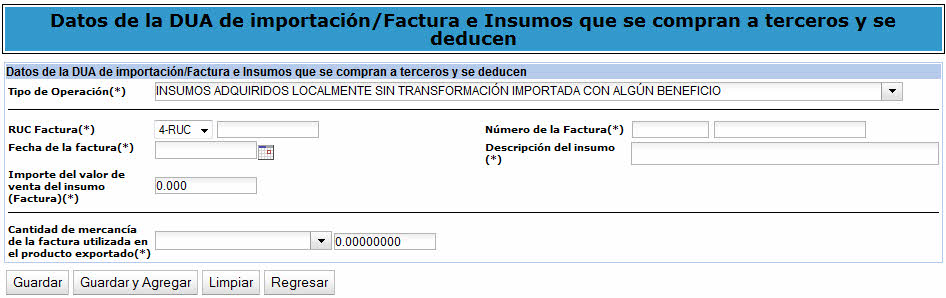 A continuación se detallan los
campos del formulario y su obligatoriedad.
<< Guardar>>: Graba los datos ingresados y regresa al
formulario principal.
<< Guardar y Agregar >>: Graba los datos ingresados y regresa al mismo
formulario para ingresar una nueva Declaración de Importación/Factura o Insumos.
<<
Limpiar>>: Limpia
los datos del formulario.
<< Regresar>>: Regresa al formulario principal sin tomar en cuenta los cambios realizados. << Eliminar>>: Elimina el item seleccionado y regresa al formulario principal.

<< Guardar>>: Graba los datos ingresados y regresa al
formulario principal.
<< Guardar y Agregar >>: Graba los datos ingresados y regresa al mismo
formulario para ingresar una nueva Empresa Vinculada.
<< Limpiar>>: Limpia los datos del formulario.
<<
Regresar>>: Regresa
al formulario principal sin tomar en cuenta los cambios realizados.
<< Eliminar>>: Elimina el item seleccionado y regresa al formulario principal. BOTON: LIMPIAR TODOS LOS DATOS DE LA SOLICITUD El sistema pedirá la confirmación del borrado de todas las secciones de la solicitud. De confirmar los campos del formulario electrónico se limpiarán asignando sus valores por defecto y se borrarán las secciones de declaraciones y empresas vinculadas. 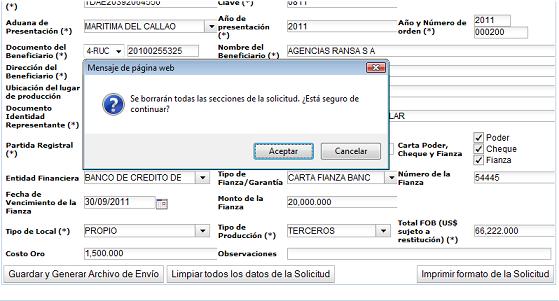 BOTON: IMPRIMIR LOS FORMATOS DE LA SOLICITUD El botón de Impresión se habilita cuando se guarda el formulario de la Solicitud. Si se hace algún cambio sin haber guardado la solicitud el botón de Imprimir se deshabilitará. El sistema mostrará la ventana con los formatos de la solicitud a imprimir: Sección I, Sección II y Sección III. Si se marca el check de la sección I "Imprimir párrafo de gastos deducibles" se imprimirá el párrafo relacionado a gastos deducibles en caso contrario se omitirá. Luego de seleccionar la sección a imprimir, se obtendrá el reporte en formato PDF el cual puede ser guardado en la PC o abierto para su inmediata impresión. 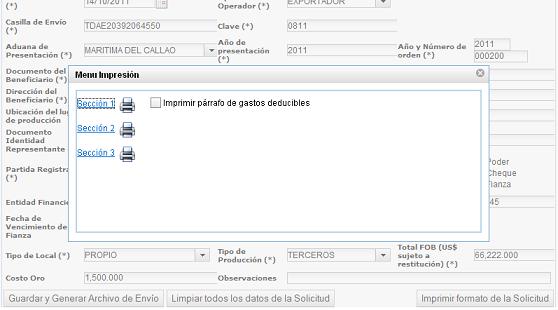 |
||