Consiste en consultar el estado y los datos de una solicitud de restitución de derechos arancelarios.
Para acceder a la opción Solicitud de Restitución seguir los pasos descritos en el punto 2.1 Acceso al Sistema,
luego de ello el sistema mostrará la pantalla "Consultar Solicitud" que por defecto muestra al año actual (ver Fig. 01),
donde se permite la búsqueda de una solicitud a través de los siguientes datos:
- "Número de Solicitud": número identificador de una solicitud.
- "Fecha Desde": fecha inicio del rango de búsqueda.
- "Fecha Hasta": fecha fin del rango de búsqueda.
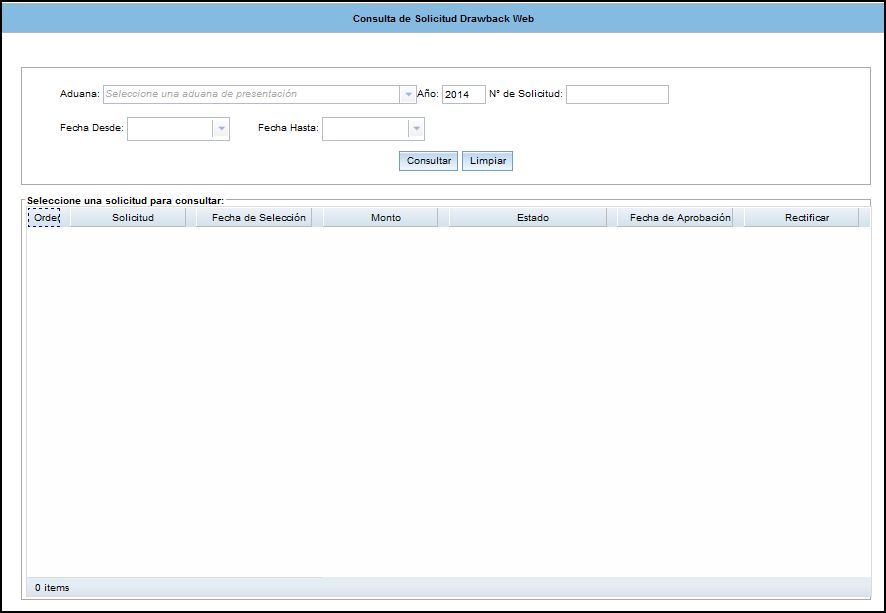
Fig. 01
Ingrese algunos de los filtros de búsqueda y presione el botón "Consultar".
El sistema muestra la lista de las solicitudes que cumplen con los filtros ingresados (ver Fig. 02).
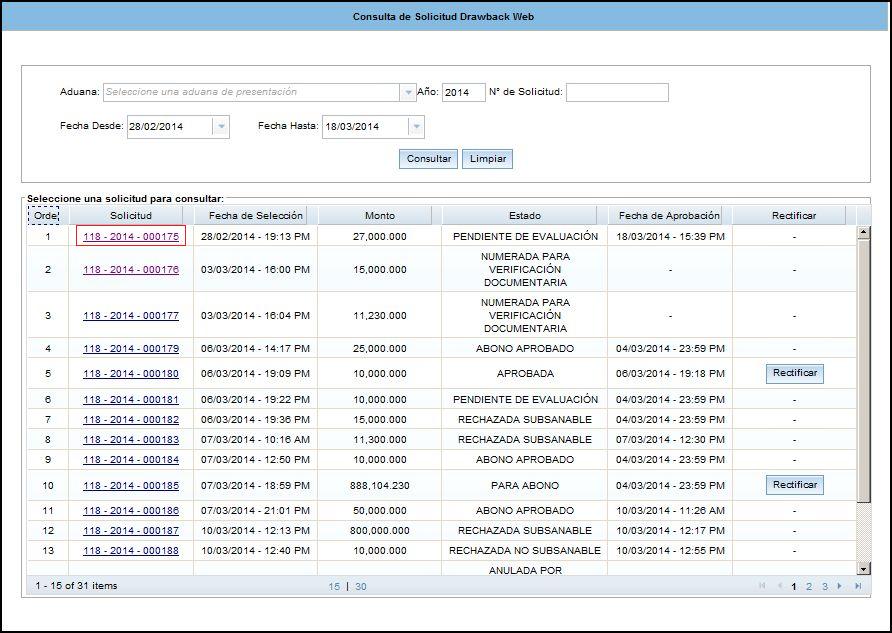
Fig. 02
El beneficiario selecciona la solicitud para verificar sus datos básicos:
El sistema muestra la pantalla "Datos Generales" de la solicitud sin la opción de modificar la información mostrada (ver Fig. 03).
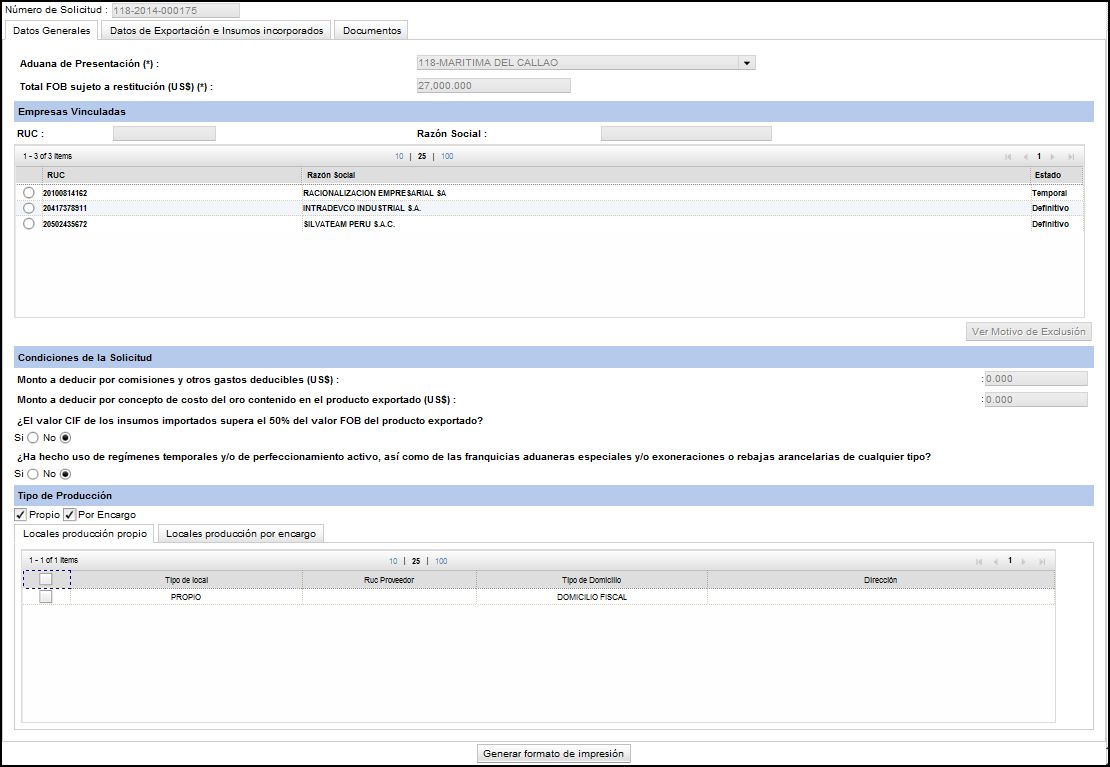
Fig. 03
El sistema muestra la pantalla "Datos de Exportación e Insumos Incorporados" de la solicitud sin la opción de modificar la información mostrada (ver Fig. 04).
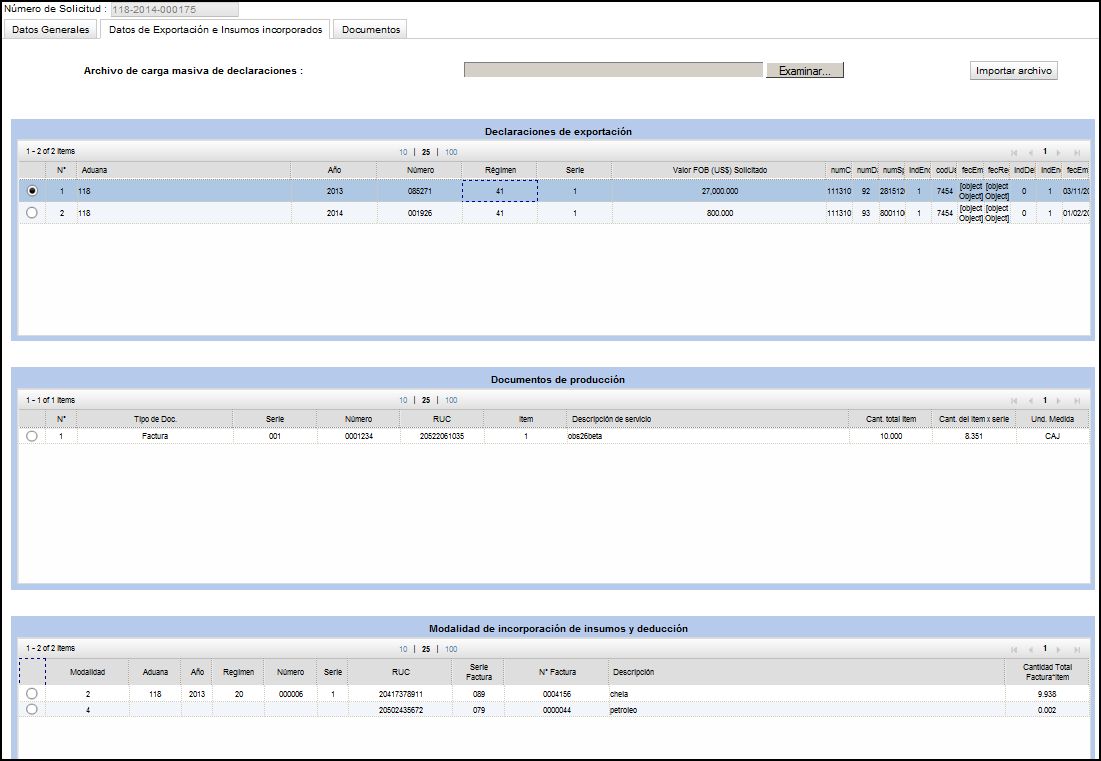
Fig. 04
El sistema muestra la pantalla "Documentos" solicitando de la solicitud sin la opción de modificar la información mostrada (ver Fig. 05).
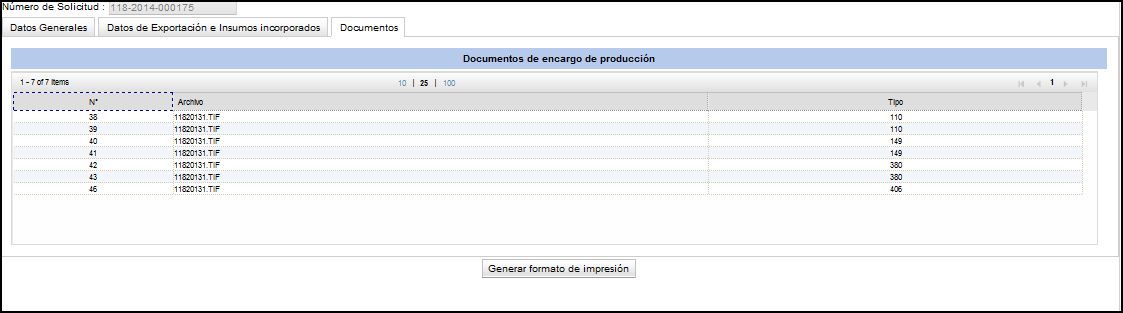
Fig. 05
El beneficiario puede imprimir la información mostrada presionando el botón "Generar formato de impresión".

Fig. 05
El beneficiario confirma el mensaje presionando el botón "Sí". y se descarga un PDF
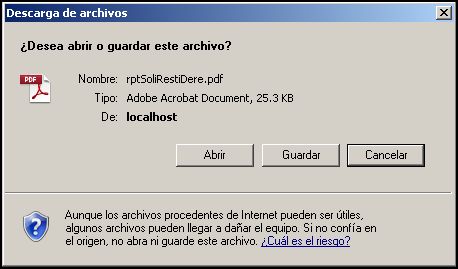
Fig. 05
El formato de impresión es el siguiente:
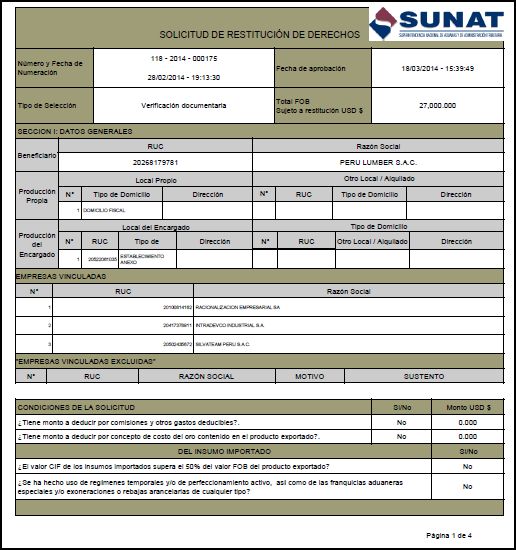
Fig. 05
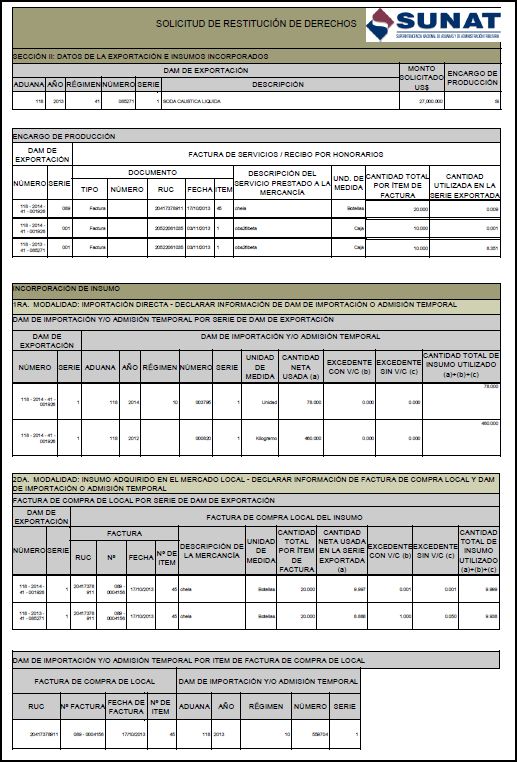
Fig. 05
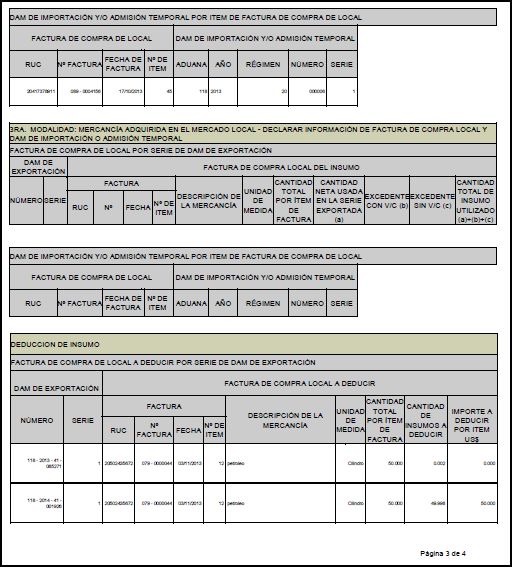
Fig. 05
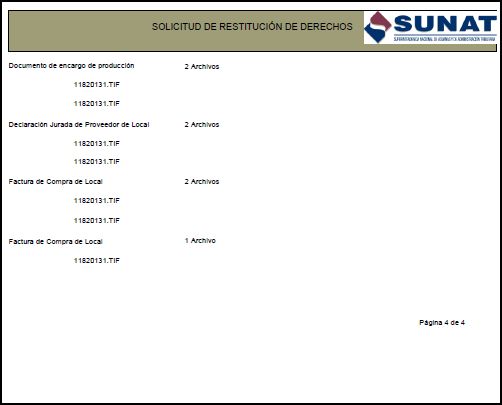
Fig. 05