Consiste en administrar hasta un máximo de 5 borradores antes de enviar una solicitud de restitución de derechos arancelarios.
Para acceder a la opción Solicitud de Restitución seguir los pasos descritos en el punto 2.1 Acceso al Sistema,
luego de ello el sistema mostrará la pantalla "Solicitudes Pendientes",
donde se muestra la lista de los borradores de las solicitudes pendientes de enviar y la lista de la solicitudes enviadas pero que fueron rechazadas y
las cuales necesitan ser subsanadas (ver Fig. 01).
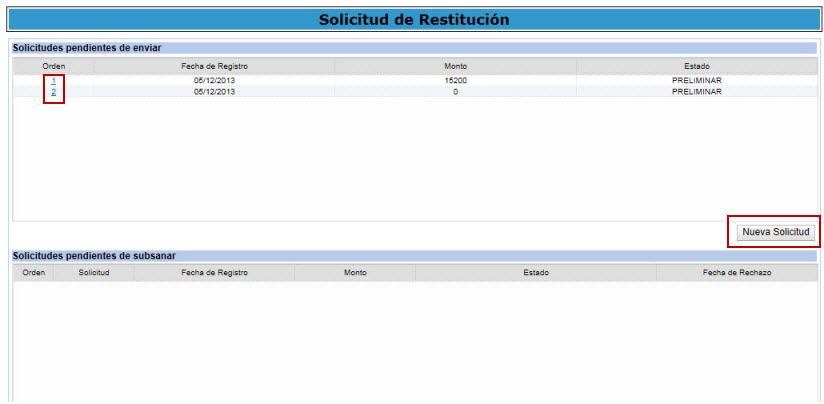
Fig. 01
Para ingresar un nuevo borrador de solicitud presione el botón "Nueva Solicitud",
para retomar un borrador ya existente en la lista de solicitudes pendientes de enviar seleccione el campo orden de la solicitud requerida.
El sistema muestra la pantalla "Datos Generales" solicitando se ingrese los datos en las casillas correspondientes (ver Fig. 02).
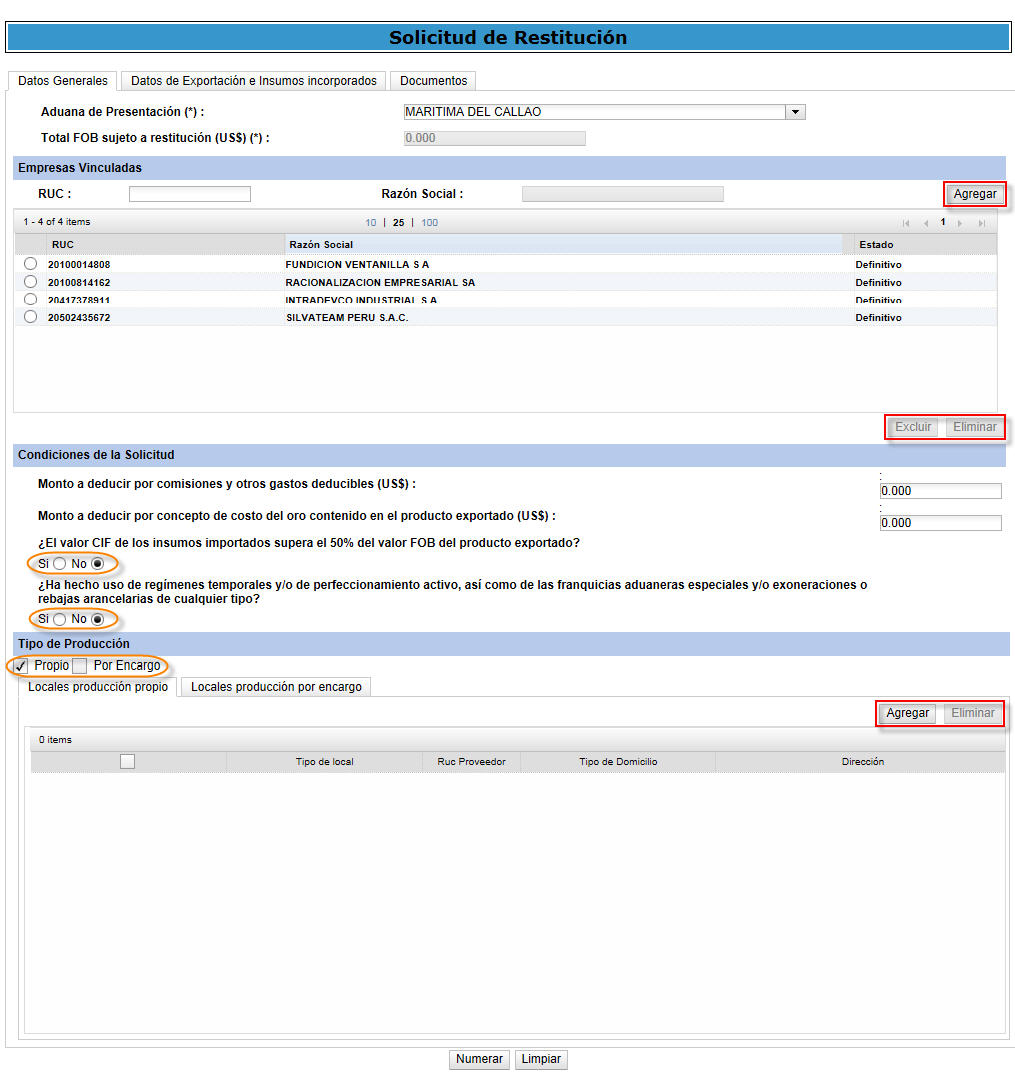
Fig. 02
El beneficiario debe ingresar los datos en tres secciones:
"Empresas Vinculadas":
Lista las empresas vinculadas, para vincular una empresa ingrese el RUC y presione el botón "Agregar",
si el RUC ingresado existe, es válido, no se encuentra en la lista de empresas vinculadas actuales y además no hay más de 100 empresas
asociadas, el sistema agregará la empresa cuyo RUC se ingresó a la lista de empresas vinculadas en estado "Temporal". Luego de agregar
las empresas, el beneficiario selecciona una de las siguientes opciones:
- "Eliminar": elimina una empresa vinculada previamente seleccionada siempre y cuando este en estado "Temporal".
- "Excluir": descarta una empresa vinculada previamente seleccionada siempre y cuando este en estado "Definitivo" y se haya ingresado
el motivo y el sustento de la exclusión.
"Condiciones de la Solicitud":
Se indica lo siguiente:
- "Monto a deducir por comisiones y otros gastos deducibles": indicar el monto valorizado en US $.
- "Monto a deducir por concepto de costo del oro contenido en el producto exportado": indicar el monto valorizado en US $.
Se responde las siguientes preguntas:
- "¿El valor CIF de los insumos importados supera el 50% del valor FOB del producto exportado?": si responde "SI" no podrá continuar
con el registro, el sistema le muestra un mensaje indicando el motivo (ver Fig. 03).
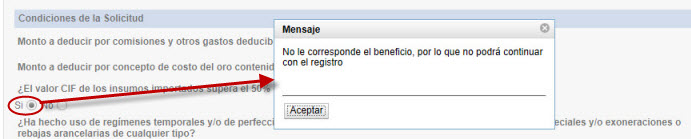
Fig. 03
- "¿Ha hecho uso de regímenes temporales y/o de perfeccionamiento activo, así como de las franquicias aduaneras especiales y/o exoneraciones
o rebajas arancelarias de cualquier tipo?": si responde "SI" no podrá continuar con el registro, el sistema le muestra un mensaje indicando
el motivo (ver Fig. 04).
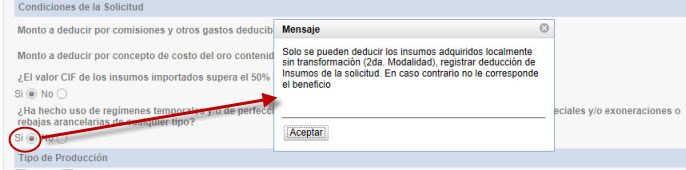
Fig. 04
"Tipo de Producción":
Indicar si el tipo de producción es "Propio" o "Por Encargo". Según el tipo de producción seleccionado realizar las
siguientes acciones:
Seleccionar la pestaña "Locales producción propio":
Lista los locales anexos considerados así como el domicilio fiscal que constan en la ficha RUC del beneficiario, para agregar un local
presione el botón "Agregar"(ver Fig. 02), luego indique si el local a agregar es propio o alquilado (ver Fig. 05),
- si es propio: se lista los locales anexos del beneficiario seleccione uno o algunos de ellos y presione el botón "Aceptar" (ver Fig. 05),
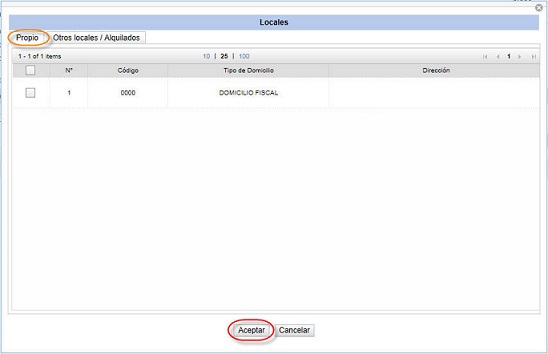
Fig. 05
- si el alquilado: presione el botón "Agregar" (ver Fig. 06), luego ingrese el RUC de la empresa de quien se alquila el local y presione el botón "Buscar"
(ver Fig. 07) se lista los locales del RUC ingresado seleccione uno o algunos de ellos y presione el botón "Aceptar" (ver Fig. 07).
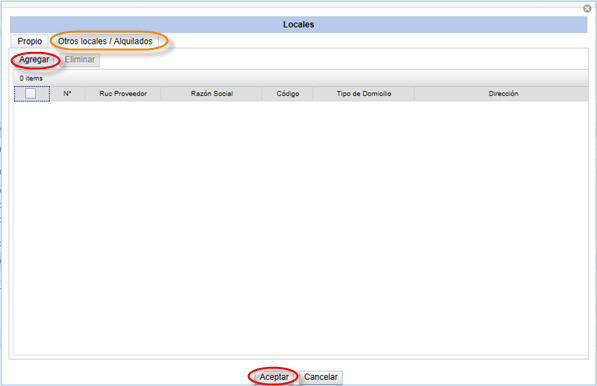
Fig. 06
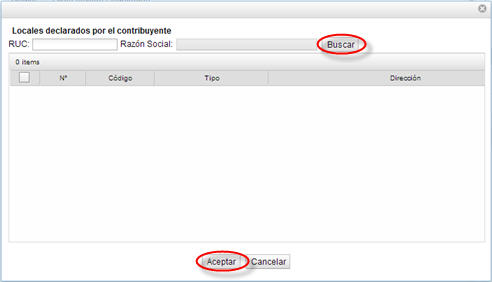
Fig. 07
Seleccionar la pestaña "Locales producción por Encargo":
Lista los locales de los encargados de la producción, para agregar un local presione el botón "Agregar" (ver Fig. 02),
luego indique si el local a agregar es propio o alquilado (ver Fig. 08),
- si es propio: ingrese el RUC de la empresa encargada de la producción y presione el botón "Buscar" (ver Fig. 08), luego se lista los locales propios del RUC
ingresado seleccione uno o algunos de ellos y presione el botón "Aceptar" (ver Fig. 08),
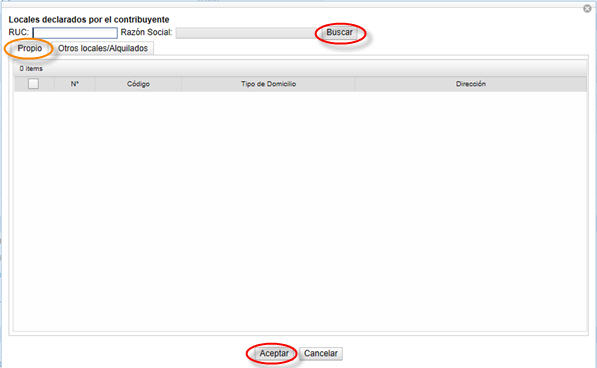
Fig. 08
- si el alquilado: ingrese el RUC de la empresa encargada de la producción y presione el botón "Buscar" (ver Fig. 09), luego se lista los locales alquilados del RUC
ingresado, presione el botón "Agregar" para agregar un local a la lista (ver Fig. 09), luego ingrese el RUC de la empresa de quien el encargado alquila el local
presione el botón "Buscar" (ver Fig. 07) se lista los locales del RUC ingresado, seleccione uno o algunos de ellos y presione el botón "Aceptar"
(ver Fig. 07). Finalmente seleccione uno o algunos de los locales listados y presione el botón "Aceptar" (ver Fig. 09).
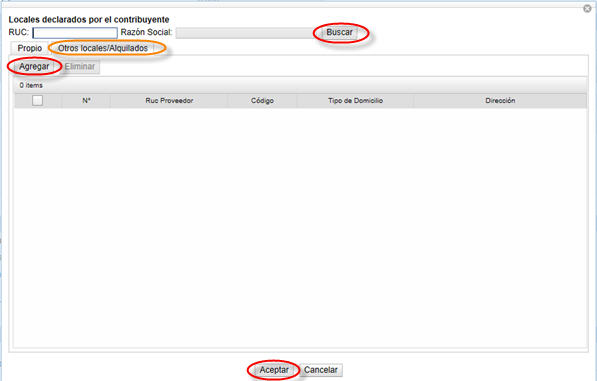
Fig. 09
* El beneficiario selecciona el botón "Limpiar" (ver Fig. 05) para eliminar los datos ingresados hasta el momento e ingresar otros, el botón
"Numerar" (ver Fig. 05) servirá siempre y cuando se hayan ingresado además de los "Datos Generales", los "Datos de Exportación e Insumos incorporados" y "Documentos" de la solicitud.
El sistema muestra la pantalla "Datos de Exportación e Insumos Incorporados" solicitando se ingrese los datos en las casillas correspondientes (ver Fig. 10).
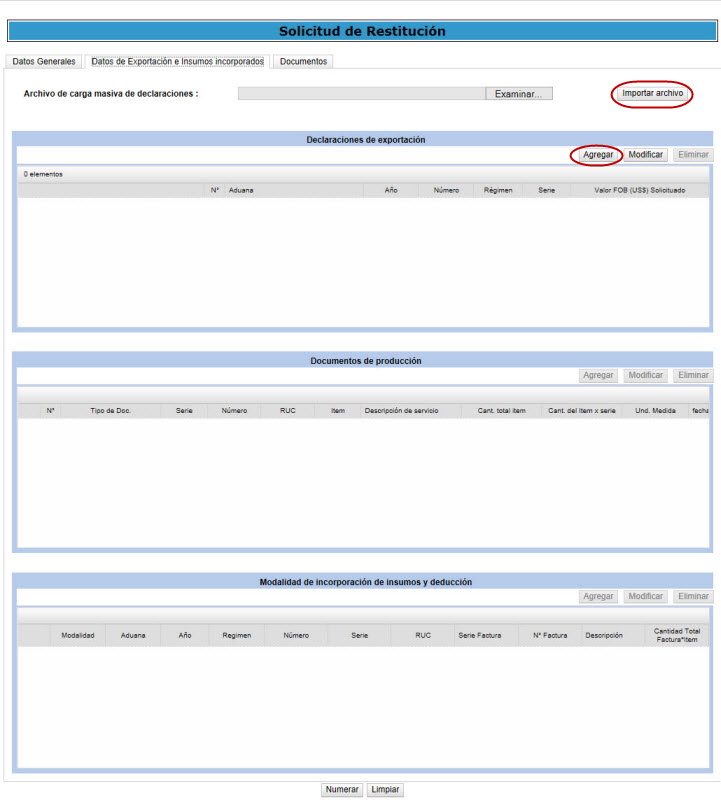
Fig. 10
El beneficiario podrá ingresar la información de exportación en forma masiva a través del "Archivo de carga masiva de declaraciones",
selecciona el archivo de texto de las exportaciones luego presione el botón "Importar archivo".
Además el beneficiario ingresa los datos en tres secciones de la siguiente manera:
"Declaraciones de exportación":
Lista las declaraciones de exportación, para ingresar una nueva declaración presione el botón "Agregar" (ver Fig. 10),
el sistema presenta la pantalla "Declaración de Exportación Nueva" (ver Fig. 11).
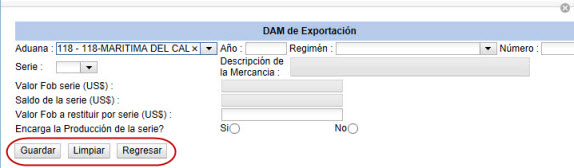
Fig. 11
El beneficiario ingresa los datos en las casillas correspondientes, luego selecciona una de las siguientes opciones:
- "Guardar": valida la información ingresada, si es correcta la registra actualizando la lista de declaraciones de exportación (ver Fig. 12).
- "Limpiar": descarta la información ingresada, permitiendo ingresar nuevos datos.
- "Regresar": retorna a la lista de declaraciones de exportación sin registrar la información ingresada.
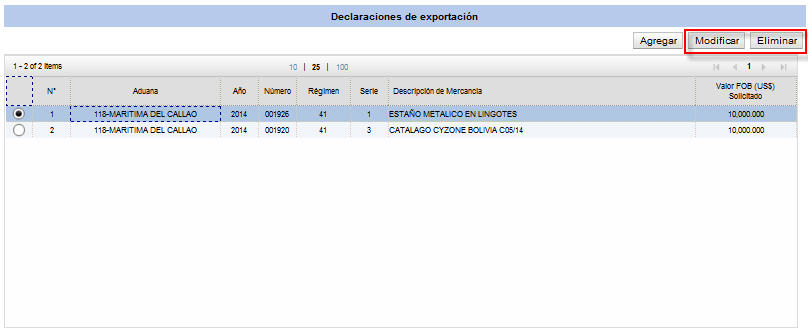
Fig. 12
Para modificar los datos de una declaración de exportación seleccione la declaración requerida y presione el botón
"Modificar" (ver Fig. 12), el sistema presenta la pantalla "Actualizar Declaración de Exportación" (ver Fig. 13).
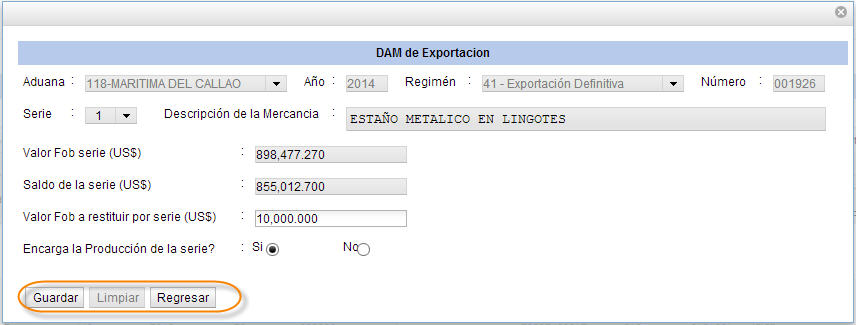
Fig. 13
El beneficiario modifica los datos en las casillas permitidas. Luego de modificar los datos, el beneficiario
selecciona una de las siguientes opciones:
- "Guardar": valida la información actualizada, si es correcta la registra actualizando la lista de declaraciones de exportación (ver Fig. 12).
- "Regresar": retorna a la lista de declaraciones de exportación sin registrar la actualización realizada.
El beneficiario elimina los datos de una declaración de exportación al seleccionar la declaración requerida y presionando el
botón "Eliminar"(ver Fig. 12), después de aceptar el mensaje de confirmación (ver Fig. 14) la lista se actualiza quitando la declaración seleccionada.
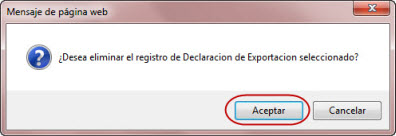
Fig. 14
"Documentos de Producción":
Lista los documentos de producción de una declaración de exportación previamente seleccionada (ver Fig. 15).
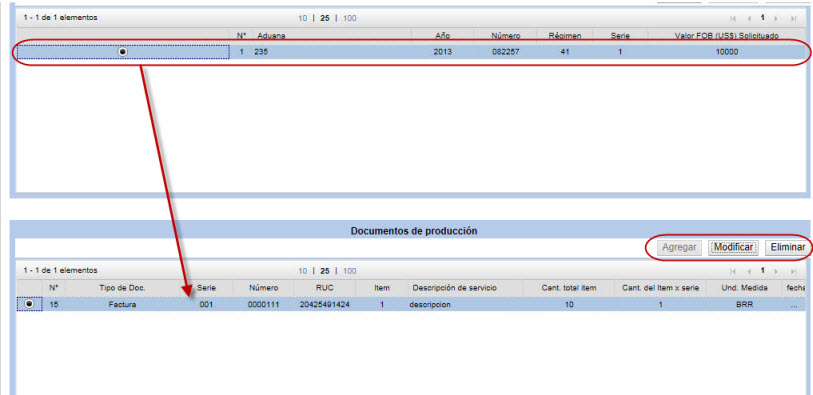
Fig. 15
Para ingresar un nuevo documento presione el botón "Agregar" (ver Fig. 15), el sistema presenta la pantalla
"Documento de Producción Nuevo" (ver Fig. 16).
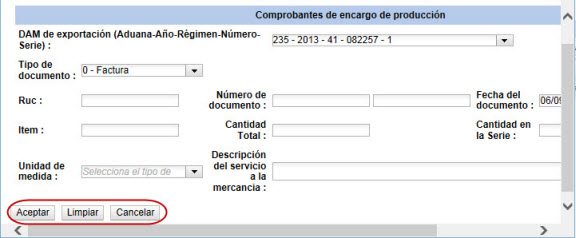
Fig. 16
El beneficiario ingresa los datos en las casillas correspondientes, luego selecciona una de las siguientes opciones:
- "Aceptar": valida la información ingresada, si es correcta la registra actualizando la lista de documentos de producción (ver Fig. 15).
- "Limpiar": descarta la información ingresada, permitiendo ingresar nuevos datos.
- "Cancelar": retorna a la lista de documentos de producción sin registrar la información ingresada.
Para modificar los datos de un documento de producción seleccione el documento requerido y presione el botón
"Modificar" (ver Fig. 15), el sistema presenta la pantalla "Actualizar Documento de Producción" (ver Fig. 17).
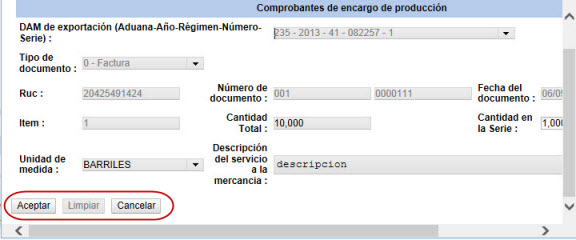
Fig. 17
El beneficiario modifica los datos en las casillas permitidas. Luego de modificar los datos, el beneficiario selecciona una de las siguientes opciones:
- "Aceptar": valida la información actualizada, si es correcta la registra actualizando la lista de documento de producción (ver Fig. 15).
- "Cancelar": retorna a la lista de documentos de producción sin registrar la actualización realizada.
El beneficiario elimina los datos de un documento de producción al seleccionar el documento requerido y presionando el
botón "Eliminar"(ver Fig. 15), después de aceptar el mensaje de confirmación (ver Fig. 18) la lista se actualiza quitando el documento seleccionado.
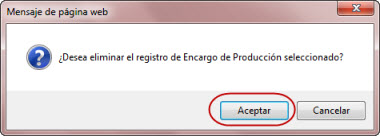
Fig. 18
"Modalidad de incorporación de insumos y deducción":
Lista las modalidades en que se incorporaron insumos deducibles de una declaración de exportación previamente seleccionada (ver Fig. 19).
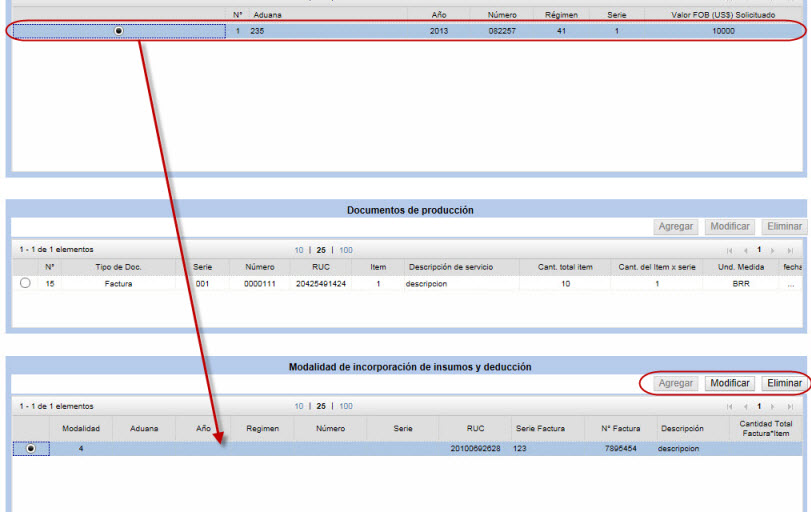
Fig. 19
Para ingresar una nueva modalidad presione el botón "Agregar" (ver Fig. 19), el sistema presenta la pantalla
"Modalidad de incorporación Nueva", cuando el tipo de modalidad es: Importación Directa (ver Fig. 20), Compra Local (ver Fig. 21), Mercancías elaboradas con insumos importados (ver Fig. 21) y Deducción de Insumos (ver Fig. 22).
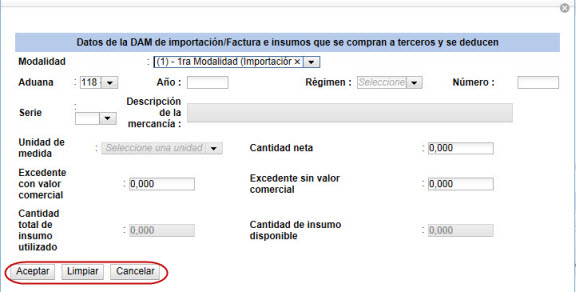
Fig. 20
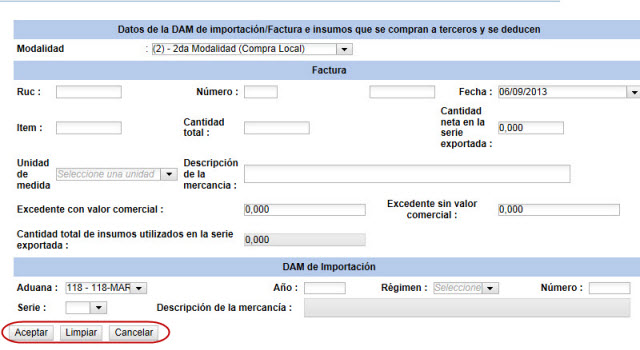
Fig. 21
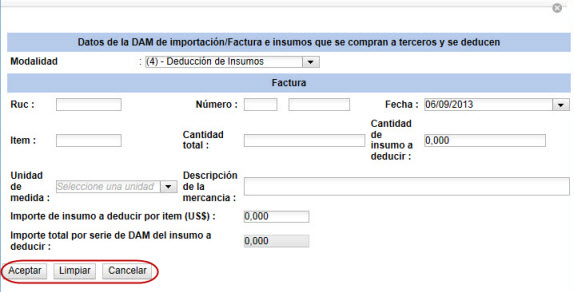
Fig. 22
El beneficiario ingresa los datos en las casillas correspondientes. Luego el beneficiario selecciona una de las siguientes opciones:
- "Aceptar": valida la información ingresada, si es correcta la registra actualizando la lista de modalidades de incorporación (ver Fig. 19).
- "Limpiar": descarta la información ingresada, permitiendo ingresar nuevos datos.
- "Cancelar": retorna a la lista de modalidades de incorporación sin registrar la información ingresada.
Para modificar los datos de una modalidad de incorporación seleccione la modalidad requerida y presione el botón
"Modificar" (ver Fig. 19), el sistema presenta la pantalla "Actualizar Modalidad de incorporación" (ver Fig. 23).
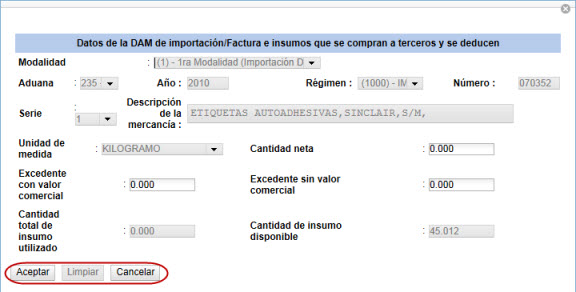
Fig. 23
El beneficiario modifica los datos en las casillas permitidas. Luego de modificar los datos, el beneficiario
selecciona una de las siguientes opciones:
- "Aceptar": valida la información actualizada, si es correcta la registra actualizando la lista de modalidades de incorporación (ver Fig. 19).
- "Cancelar": retorna a la lista de modalidades de incorporación sin registrar la actualización realizada.
El beneficiario elimina los datos de una modalidad de incorporación al seleccionar la modalidad requerida y presionando el
botón "Eliminar"(ver Fig. 19), después de aceptar el mensaje de confirmación (ver Fig. 24) la lista se actualiza quitando la modalidad seleccionada.
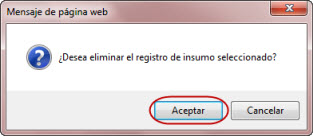
Fig. 24
* El beneficiario selecciona el botón "Limpiar" (ver Fig. 05) para eliminar los datos ingresados hasta el momento e ingresar otros, el botón
"Numerar" (ver Fig. 05) servirá siempre y cuando se hayan ingresado además de los "Datos Generales", los "Datos de Exportación e Insumos incorporados" y "Documentos" de la solicitud.
El sistema muestra la pantalla "Documentos" solicitando se ingrese los datos en las casillas correspondientes (ver Fig. 25).
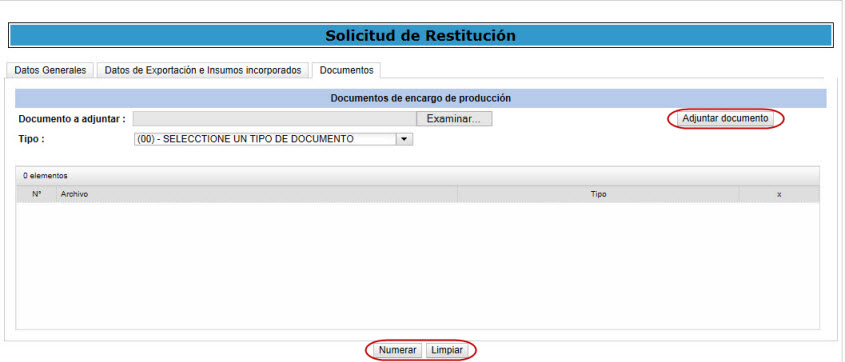
Fig. 25
El beneficiario podrá adjuntar los documentos que sustente la solicitud de restitución de derechos arancelarios a través de la sección "Documento a adjuntar",
selecciona el archivo a adjuntar y luego presione el botón "Adjuntar documento".
El sistema valida el documento adjuntado, si es correcto muestra un mensaje indicando que el documento se adjuntó (ver Fig. 26)
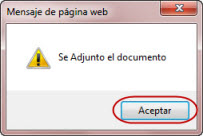
Fig. 26
"Crear Numeración":
Una vez ingresados los "Datos Generales", los "Datos de Exportación e Insumos incorporados" y "Documentos" de la solicitud se procede a crear la numeración de la misma,
presione el botón "Numerar"(ver Fig. 25).
El sistema verifica que la información básica de la solicitud se haya ingresado de forma correcta, si es correcta presenta un mensaje con el número de la solicitud, la cual debe guardar para futuras consultas (ver Fig. 27).
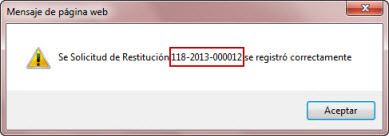
Fig. 27